How to Drop a Pin on iPhone
To drop a pin on an iPhone’s Maps app, follow these steps:
Open the “Maps” app on your iPhone. It’s typically found on your home screen.
Use the search bar at the top of the screen to find the location on which you want to drop a pin. You can type in an address, a business name, or general area.
Once you’ve found the location, you can do one of the following:
a. Tap and Hold: Tap and hold your finger on the specific spot on the map where you want to drop a pin. After a moment, a red pin will appear at that location.
b. 3D Touch (if available): If your iPhone supports 3D Touch (pressure-sensitive touch), you can press firmly on the screen at the desired location to drop a pin.
A small information card will appear at the bottom of the screen with details about the pinned location. You can tap on this card to access more information, such as directions, or save the location.
To remove the pin, simply tap on it, and an information card will appear at the bottom of the screen. From there, you can tap “Remove Pin.”
That’s it! You’ve successfully dropped a pin on your iPhone’s Maps app. This can be useful for marking specific locations, getting directions, or sharing a location with someone. Also, read about How to Track Someone Location With Phone Number
Understanding the Importance of Dropping a Pin
Dropping a pin on your iPhone can be a game-changer in terms of convenience. It allows you to mark specific locations important to you, making it easier to find them later. Knowing how to drop a pin can simplify your life, whether it’s a hidden gem of a coffee shop, a picturesque viewpoint, or your parked car in a crowded mall. In this guide, we’ll delve into the step-by-step process customization tips, and even explore advanced uses of this feature.
Locating the Maps App
Navigating Your iPhone’s Interface
Before we get into the details of dropping pins, knowing where to find the Maps app on your iPhone is essential. The Maps app is a native application, which means it comes pre-installed on your device. You can typically find it on your home screen, adorned with a familiar map icon.
Accessing the Maps App
Finding the App Quickly
Once you’ve located the Maps app, tap on it to open it. The app will launch, revealing geographical information at your fingertips. It’s important to understand how to navigate within the app, as this will be the starting point for all your pin-dropping adventures. Discover more about What is Amazon Digital
Dropping a Pin
Step-by-Step Instructions
Now, let’s dive into the heart of how to drop a pin on your iPhone. Follow these simple steps:
- Open the Maps app on your iPhone.
- Use your fingers to zoom in or out on the map until you find the location you want to mark.
- Touch and hold the exact spot on the map where you want to drop the pin.
Congratulations! You’ve just successfully dropped a pin on your iPhone.
Customizing Your Pins
Adding Descriptions and Notes
A pinned location is more than just a point on the map; it can also store valuable information. After dropping a pin, you can add a description or notes. For instance, you can name it “Favorite Italian Restaurant” or “Meeting Point,” making it easier to recognize the purpose of the pin later.
Sharing Your Location
How to Let Others Know Where You Are
Pinning locations isn’t just for personal use; it’s also a handy tool for sharing your whereabouts with friends and family. You can easily share a dropped pin via messages or email, allowing others to navigate to your location effortlessly.
Navigating to a Dropped Pin
Using Pins as Destinations
Once you’ve dropped a pin, you can use it as a destination for navigation. This is incredibly useful when you want to find your way back to a specific place, especially if it’s somewhere you’ve never been before.
Using Pins for Location-Based Reminders
A Handy Feature for Productivity
You can set location-based reminders using the pins you’ve dropped. For example, you can create a reminder to pick up groceries when you arrive at a specific store. Your iPhone will alert you when you’re near the pinned location, ensuring you never forget important tasks.
Organizing Your Dropped Pins
Creating Collections and Lists
As you start using pins more frequently, you may find it helpful to organize them. The Maps app allows you to create collections and lists of pinned locations, making it easy to manage and access them when needed.
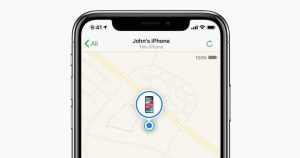
Exploring Hidden Features
Lesser-Known Pin Tricks
While you now have a good grasp of the basics, some lesser-known features related to pinning can enhance your experience further. From changing pin colors to marking multiple locations at once, we’ll explore these hidden gems.
Troubleshooting
Common Issues and Solutions
As with any technology, you might encounter occasional issues when using pins on your iPhone. This section will address common problems and provide solutions to ensure a smooth pin-dropping experience.
Safety and Privacy Considerations
Protecting Your Location Data
Your privacy is important; you should know how your location data is used. We’ll discuss the safety and privacy considerations related to dropping pins and how to control who can access your location information.
The Future of Pinning
Advancements in Location Sharing
The world of technology is ever-evolving, and pinning features are no exception. We’ll look into the future and explore potential advancements in location-sharing and pin-related functionalities.

Conclusion
In conclusion, knowing how to drop a pin on your iPhone can significantly improve your navigation and organization skills. It’s a versatile feature that can be used for various purposes, from remembering favorite spots to enhancing productivity. Make the most of this handy tool and simplify your life with pinned locations.
FAQs
Can I drop multiple pins on the same map?
You can drop multiple pins on the same map to mark different locations.
Are dropped pins saved even after I close the Maps app?
Yes, your dropped pins are saved and can be accessed later, even after closing the app.
How do I change the color of a pin?
To change the color of a pin, tap on the pin and select the color you prefer.
Can I share a dropped pin with someone who doesn’t use an iPhone?
Yes, you can share a dropped pin with anyone via messages or email, regardless of their device.
Is dropping pins a battery-intensive feature?
Dropping pins is not battery-intensive, but using GPS to navigate a dropped pin may consume battery.
